Send text messages to your membership requesting an RSVP to an upcoming event, 'see ya there' the day before an event, alerting event attendees to last minute changes to events, or for any reason.
- Select recipients the same way you do for emails, many targeted lists including event invitees, non-responders and attendees.
- Text Editor is only available through the Admin Control Panel.
- A unique text number is assigned to your organization.
- Texts are one way from administrator to recipients only. Replying to a text results in this message: "This is a no-reply text service. Please contact your site administrator via phone or email."
- Texts are sent to numbers checked in Contact Preferences.
- Texts with inserted event link open in mobile app. RSVP login bypass feature is active.
REMINDER: Review/edit Contact Preferences before sending a text!
ACCESS
Go to Administrators Control Panel > COMMUNICATION > TEXT > select SEND TEXT, VIEW TEXT DRAFTS or VIEW SENT TEXT.

Announcement Text Template
When you are ready to send your first text to everyone, go to your DRAFTS folder to find a template announcement of the texting service. Edit as desired before sending.

COMPOSE
Access
Go to Administrators Control Panel > COMMUNICATIONS > TEXT > select SEND TEXT or click COMPOSE tab in editor.
Text cell number
We have purchased a text phone number, specific to your organization. The text phone number is displayed in Compose at the top of the page. Please save this number to your contacts.
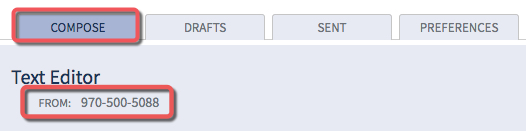
TIP: Red asterisk indicates this is a required field to save as draft, send test, or send text.

RECIPIENT(S)
Overview for each Recipient 'select by' option follows:
Member Type - menus vary by site
FOR SITES WITH ONE MEMBER TYPE
RECIPIENTS > click Choose > select Member Type > select send to .
FOR SITES WITH MULTIPLE MEMBER TYPES
RECIPIENTS > click Choose > select Member Type> select desired member type> select send to.
OPTIONAL: Click + to view RECIPIENT names, uncheck names as needed.
TIP: Viewing Recipient names list, (S) = Spouse/Partner/Fiancé/Significant Other, (C) = Child, (MA) = Member Assistant, (SA) = Spouse/Partner Assistant. Names in red = missing cell number, do not need to be unchecked to send text.
Event
RECIPIENTS > click Choose> select Event > select event using select by title or select by date > select send to> select also text.
OPTIONAL: Click + to view RECIPIENT names, uncheck names as needed.
Division - available on select sites
RECIPIENTS > click Choose > select Division > select desired divisions> choose member type(s) > select send to > select also text.
OPTIONAL: Click + to view RECIPIENT names, uncheck names as needed.
Group - menu varies by site
FORUMS
RECIPIENTS > click Choose > select Group > click Choose > click Forums > select forum type(s) (varies by site) > select desired forums > select send to> select also text.
OPTIONAL: Click + to view RECIPIENT names, uncheck names as needed.
CHAPTER OFFICERS (title varies by site)
RECIPIENTS > click Choose > select Group > click Choose > select Chapter Officers> select send to > select also text.
OPTIONAL: Click + to view RECIPIENT names, uncheck names as needed.
Directory individually
RECIPIENTS > click Choose > select Directory individually > select desired member type(s) > select send to > select also text> click + to view RECIPIENTS list > select desired name(s).
Send to a Non-Member
RECIPIENTS > click Choose > select Send to a Non-Member > type recipient name > type cell number > click + add another as needed > repeat as desired.
TIP: Non-members cannot access the site and RSVP to events on the event page, therefore inserted event links result in landing on the log in screen.
REFERENCE TITLE
Enter title. This is for archive and search purposes only, it is not included in message.
TIP: Red asterisk indicates this is a required field to save as draft, send test, or send text.

MESSAGE
Enter message. There is a max character limit of 160. This includes the event link.

Insert event
MESSAGE > insert event link? > click toggle switch to YES > select by title – select event title from menu > or select by date – use arrows to select month, click date > view event date, title, subtitle and invitees > click INSERT LINK.
NOTE: Event link opens site in website browser, not mobile app. RSVP login bypass feature active.
Insert offline event
MESSAGE > insert event link? > click toggle switch to YES > offline events are added to – title menu with (offline) following event title, or on calendar with pink square behind date.
Select Event > select by title – select event title from menu > or select by date – use arrows to select month, click date > view event date, title, subtitle and invitees > click INSERT LINK.
NOTE: Event link opens site in website browser, not mobile app. RSVP login bypass feature active.
TEST
TEST > send test? > click toggle switch to YES > send to yourself (choose cell number if you have multiple cell numbers) > click SEND TEST > view summary > message is saved to DRAFTS folder > check text to proof.
OPTIONAL: also send to > click Choose > select Member > click Select a Member > select desired member name > click select cell number > select desired cell number > click SEND TEST.
TIP: use the + icon to add another.
SEND
SEND > ready to send? > click toggle switch to YES > click SEND TEXT > view summary > text is saved to SENT folder.
TEXT DRAFTS
Access
Go to Administrators Control Panel > COMMUNICATIONS > TEXT > click VIEW TEXT DRAFTS > or click DRAFTS tab in editor.
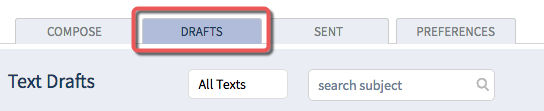
Search
Enter keyword > click the magnifying glass or enter on keyboard.
TIP: Click arrow circle icon to reset.
Open
Find text in list > click OPEN.
Delete
Find text in list > check box in left column > click DELETE SELECTED > click OK.
Back to Top
Click TOP.
TEXT SENT
Access
Go to Administrators Control Panel > COMMUNICATIONS > TEXT > click VIEW SENT TEXT > or click SENT tab in editor.
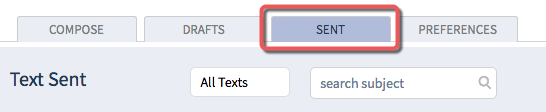
Search
Enter keyword > click the magnifying glass or enter on keyboard.
TIP: Click arrow circle icon to reset.
Reopen
Find text in list > click REOPEN.
Delete
Find text in list > check box in left column > click DELETE SELECTED > click OK.
Back to Top
Click TOP.
Report
Click REPORT to view sent summary.
