1. Admin Control Panel > COMMUNICATION > click SEND EMAIL.
2. Complete SENDER section.

3. RECIPIENT(S) > select by > click Directory individually.
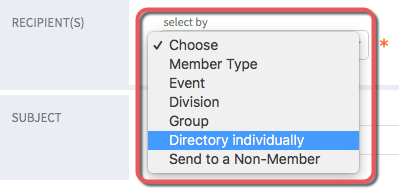
4. choose member type(s) > select member type.
NOTE: Section varies per site.

5. send to > check Member and/or Spouse/Partner.
6. Click + SELECT RECIPIENTS > check day chair(s) names.
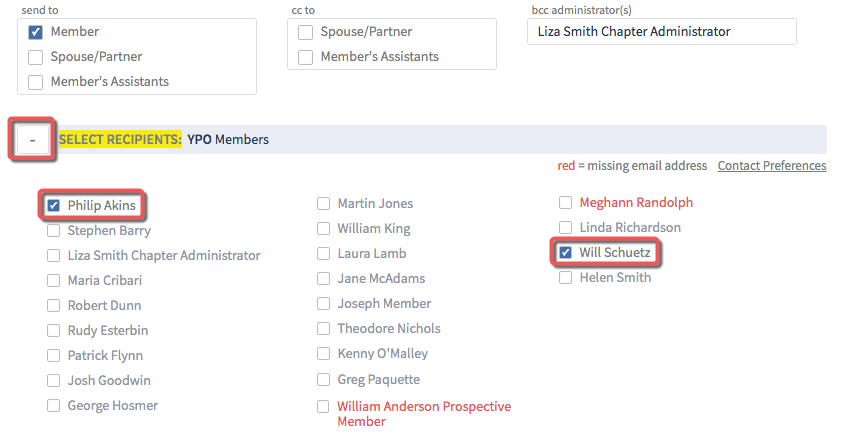
7. SUBJECT > type the subject of the email.

8. MESSAGE > select an insert > click Event.
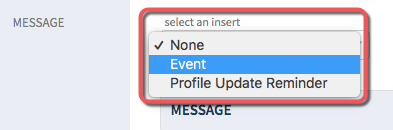
9. Include offline events in selection > click toggle switch to YES.
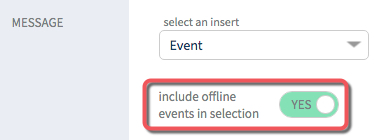
10. select by title or select by date > click event title or date.
TIP: Select by title menu, event titles include "(offline)". Select by date calendar, offline events have a pink square behind date.
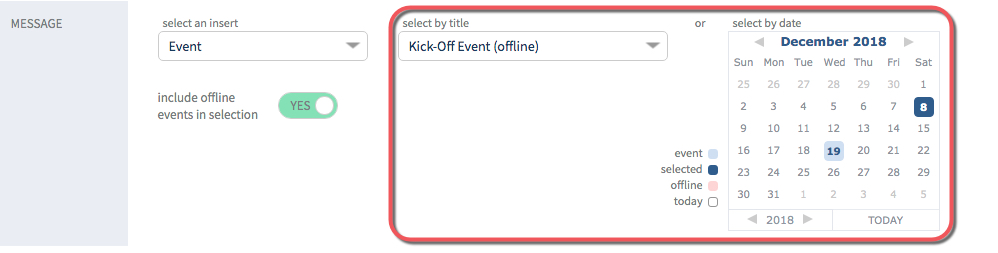
11. insert > select desired event information > click INSERT.
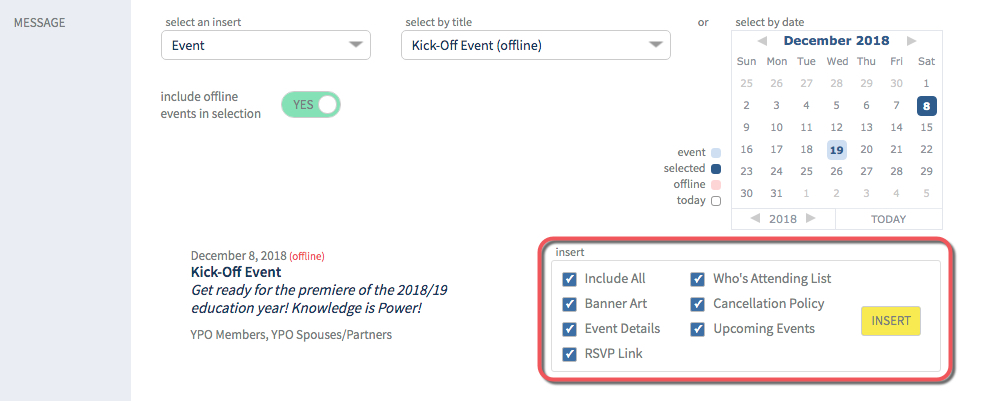
12. MESSAGE > event inserted > edit as needed.
TIP: The yellow RSVP button carries the Login Bypass Feature.
- When you click on the RSVP button, you are directed to the event without having to login.
- Do not edit the RSVP button or Login Bypass is removed.
- RSVP button is active on Offline Events.
OPTIONAL: Delete or Add a row to table. Click Table icon > select Row > make selection.
OPTIONAL: Insert Signature
A. insert signature on file? > click toggle switch to YES .
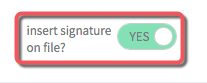
B. Click INSERT SIGNATURE ON FILE.

C. Signature added.
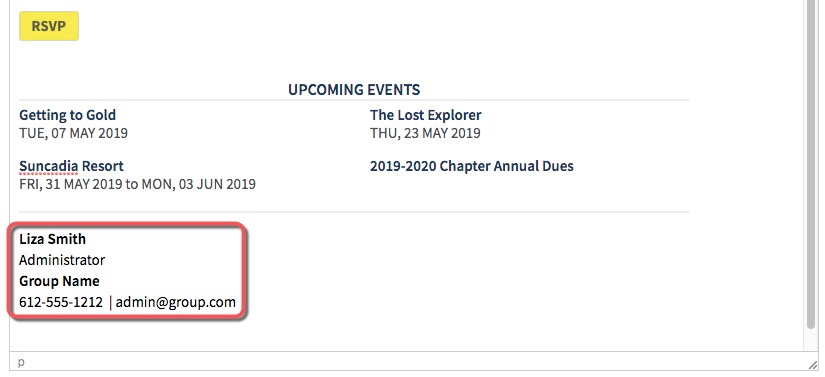
13. TEST > send test? > click toggle switch to YES.

14. send to yourself > choose email if you have multiple email addresses.
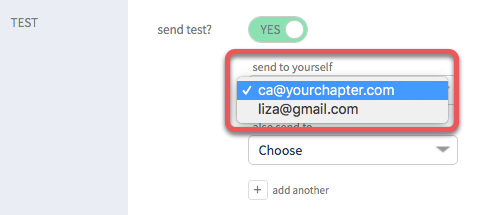
OPTIONAL: also send to Administrator, Member, or Spouse
A. also send to > click Choose > make selection .
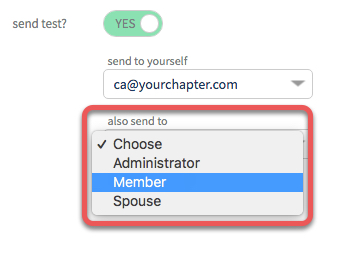
B. administrator, member or spouse > make selection .
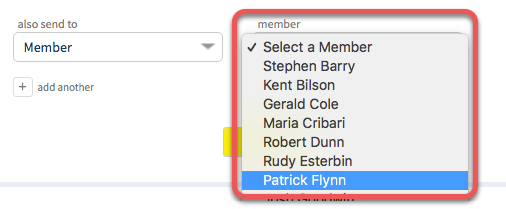
C. *If available > click select email address > make selection.

D. Use the + icon to add another.
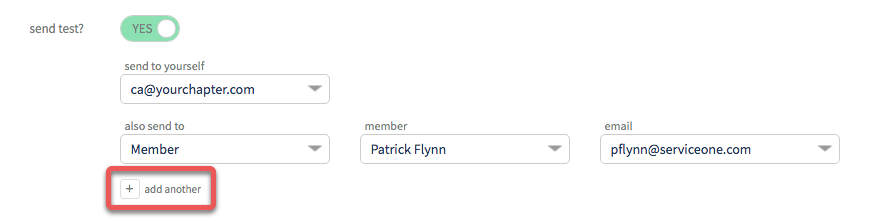
14. Click SEND TEST. View summary > email is saved to DRAFTS folder > go to your email to proof.
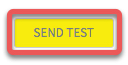
15. SEND > ready to send? > click toggle switch to YES.
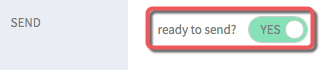
16. Click SEND EMAIL.


