We have created a simple solution for chapters to collect their own Chapter Waiver of Liability.
Using the V8 Email you may send a customized and customizable Chapter Waiver of Release and Liability to the targeted list of Waiver Non-Responders. Members receive the email, click ACCEPT and view an onscreen confirmation. Their response is recorded in the Waiver of Liability Report and the Waiver Non-Responders list is updated removing those who have accepted from receiving future Waiver emails.
We've also created a path to manually update the Waiver of Liability Report and Waiver Non-Responders list for Waivers signed outside of this system.
NOTE: If you don't find "Waiver Non-Responders" in your Recipient list, contact support@chapterpro.com and we'll activate this feature on your site.
Here are the step-by-step instructions.
SEND WAIVER OF LIABILITY EMAIL
1. Admin Control Panel > COMMUNICATION > click SEND EMAIL.
2. Complete SENDER section.

3. RECIPIENT(S) > select by > click Waiver Non-Responders.
NOTE: The list dynamically updates to include only those members who have NOT 'signed' the waiver.

NOTE: If multiple member types > make selection.

Optional: Click + to view RECIPIENTS: Members.
NOTE: The list dynamically updates to include only those members who have NOT 'signed' the waiver.

Uncheck names if needed.

4. SUBJECT > type subject.

5. MESSAGE > enter introduction message if desired.

6. MESSAGE > select an insert > click Waiver of Liability.

7. Click INSERT.

The Waiver template is customized to your chapter.
TIP: Edit Waiver text within the box if desired.
NOTE: Do not amend the "ACCEPT" button as it disables the functionality.

8. TEST > send test? > click toggle switch to YES.

9. send to yourself > choose email if you have multiple email addresses.
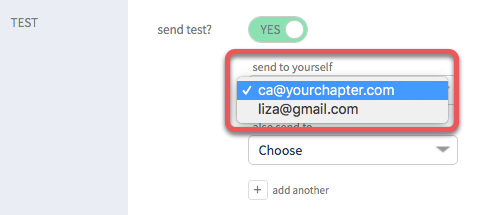
10. Click SEND TEST. View summary > email is saved to DRAFTS folder > go to your email to proof.
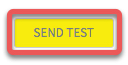
11. Return to DRAFTS folder > click OPEN > SEND > ready to send? > click toggle switch to YES.
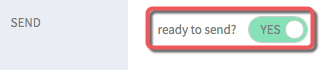
12. Click SEND EMAIL.

MEMBERS EXPERIENCE
1. Member receives the Waiver of Liability email > clicks ACCEPT.

2. Confirmation of acceptance displays with date and time stamp. DONE!

WAIVER OF LIABILITY REPORT
1. Go to Admin Control Panel > REPORTS > click Waiver of Liability.

2. INCLUDE > make member type selection > report is displayed with additional filters, DISPLAY, SEARCH and FILTER by first letter of last name.

OPTIONAL: Filter report display by All, Acceptance received, Has not responded.

RECORD MANUALLY IF ACCEPTANCE COMPLETED OUTSIDE OF CHAPTERPRO EMAIL
1. Go to Member Profile > click edit.
2. PERSONAL > Waiver of Liability > check Record Acceptance.

3. Click SAVE.

4. Waiver of Liability Acceptance date and time is displayed in the member profile…

…added to the Waiver of Liability Report…

…and member name is removed from the Waiver Non-Responders list in V8 Email Recipients list.

