Integration of event surveys is coming to ChapterPRO in the V8 upgrades. Until then, we love using free Google Forms for surveys. Their interface is very user-friendly, provides many question options, has a great response summary report, and easy to use response spreadsheet.
To see an example of an Event Evaluation Survey in Google Forms, contact support@chapterpro.com.
Upon request ChapterPRO support will create a customized Google Form Event Evaluation Survey template for your chapter, contact support@chapterpro.com.
Google Forms Features:
- Customized Google Form
- Add Survey Collaborators
- Easy to use Editing Tools
- Insert New Image
- Capture Survey link and sent to event attendees
- View Survey Responses
- Distribute Survey Responses as summary or spreadsheet
Make a Copy of the Customized Google Form
Copy the template we've created for you and customize for each event as needed. No need to waste time re-formatting and creating, just make a copy and edit.
1. Click dotted line.

2. Click Make a copy.

3. Under Name > enter the desired title, i.e. Event Title + Event Evaluation Survey > Click OK.
TIP: The copy of the template we've created will then pop up.

Add Collaborators
Give other people access to edit the Event Evaluation Survey, do this by adding them as a collaborator.
1. Click SEND.

2. Click Add collaborators.

3. Enter the name or email addresses > click Send.
TIP: The Collaborators with then be emailed with the link to the Google Form.

Basic Editing Tools
Customize the Event Evaluation Survey in Google Forms, in the QUESTIONS tab/edit mode.
Next to each question section are optional tools for customization.
TIP: Click on any area of a section and tools appear.
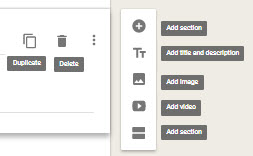
There are also tools in the upper right hand corner to format the overall Event Evaluation Survey page colors/design.
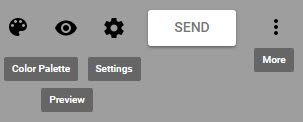
Inserting new image
Add some familiarity to your Event Evaluation Survey for your members by adding the event banner artwork, if you have one. If not, not a worry. Add any picture or simply delete this section.
1. Click Add Image.

2. Drag image or click Choose an image to upload.

Once image has been selected, it will automatically pop up as the newly added image in the image box.

Customized Survey
Replace the information in the copied Event Evaluation Survey template with new event information. Customize the survey questions as needed.
1. Click anywhere in the text box add, edit, and delete text. We've added basic information as a guide.
2. Click vertical three dotted line button for description.

Copy Google Forms link
Copy the URL for the Event Evaluation Survey in Google Forms.
1. Click SEND.

2. Click Linking tool.

3. Click COPY.
TIP: The URL is ready to paste in the Email Editor in ChapterPRO.

Create ChapterPRO Email with Survey Link
Paste the URL the you've copied into the Email Editor and create a seamless email in a matter of seconds.
1. Go to the Admin Control Panel > EMAIL > click SEND EMAIL.
2. In Step 1 use center box CHOOSE EVENT and select event from list. Check box for Attendees.
3. In Step 4 click INSERT EVENT. Edit the event table by deleting unneeded rows, keeping the RSVP row.
4. Replace RSVP: with SURVEY: and replace Click here to RSVP with Click here for Brief Survey or your preferred wording.
5. Highlight Click here for Brief Survey > click on LINKING TOOL (chain icon in the second row of tool bar) > paste the Google Forms Survey link in the URL field > click INSERT.
6. Send test email to yourself to proof the link is working correctly.
View Survey Responses
View or print survey responses as a Summary or Individual Responses.
1. On your Event Evaluation Survey, click the RESPONSES tab.
2. The default landing page is the summary of responses. You may also select the individual responses.
3. Click on vertical three dots line in upper right corner for options, i.e. download .csv file or print summary (which can be saved as a PDF file and distributed to event day chairs).
Create a Response Spreadsheet
Track responses in Google Sheets online (Google's version of Excel), or download responses in a .CSV file which can be opened in Excel.
1. On your Event Evaluation Survey, click RESPONSES.
2. Click green icon.
3. In the pop-up window - Select CREATE A NEW SPREADSHEET. Click CREATE.
TIP: If you would like to edit the title of the Survey Response Spreadsheet simply click on title (ex. in Box #3 below), delete the text, and enter new title.
Add Collaborators to Response Spreadsheet
Once you've created a Survey Response Spreadsheet, invite others to view, edit, and comment on the Google Sheet.
1. Click SHARE.
TIP: Top right hand of the Survey Response Spreadsheet.
2. Type in the Name or email addresses. Select the permissions for collaborators accessing the Google Sheet. Click DONE.
TIP: The Collaborators are emailed with the link to the Google Sheet.





