1. Go to member profile > copy URL from the browser address bar.
NOTE: This URL will be pasted into Email Editor in Step 6 below.

2. Admin Control Panel > COMMUNICATION > click SEND EMAIL.
3. Complete SENDER, RECIPIENT(S), and SUBJECT sections.
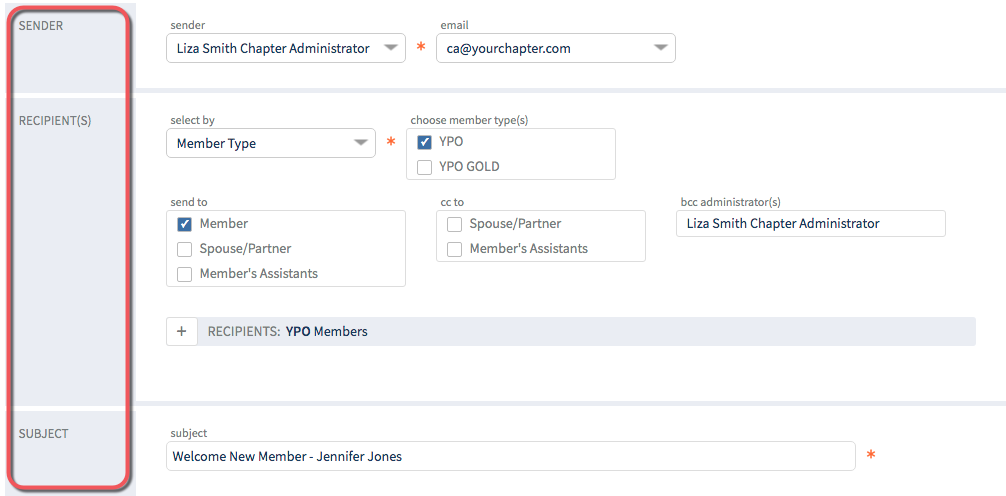
4. MESSAGE > type the member name > highlight name.
5. Click Insert/edit link tool.
6. Insert/Edit Link window > URL > paste member profile URL (copied in first instruction above).
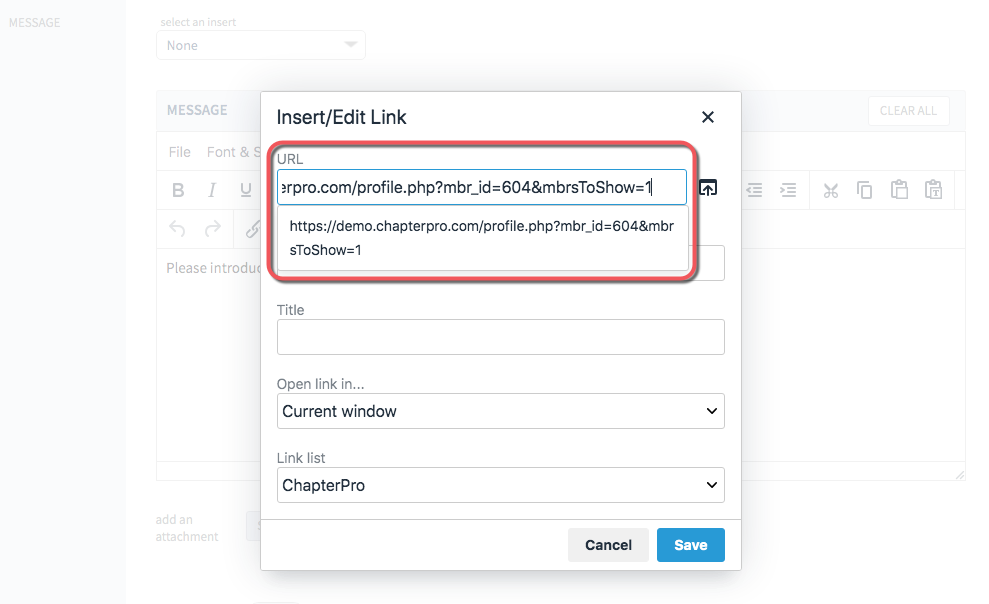
OPTIONAL: Change Open link in... to open in a new window if preferred.
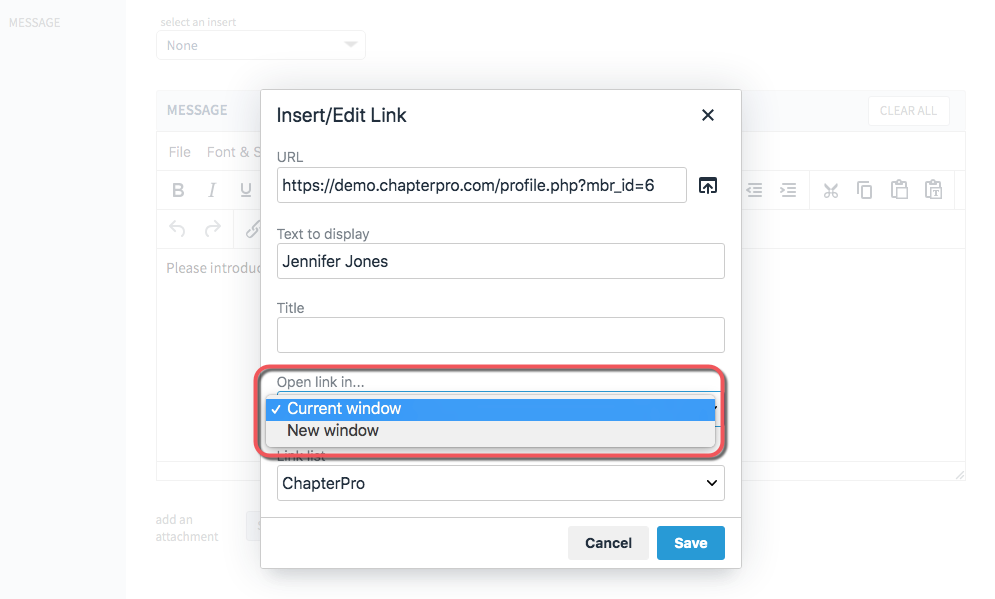
7. Click Save.
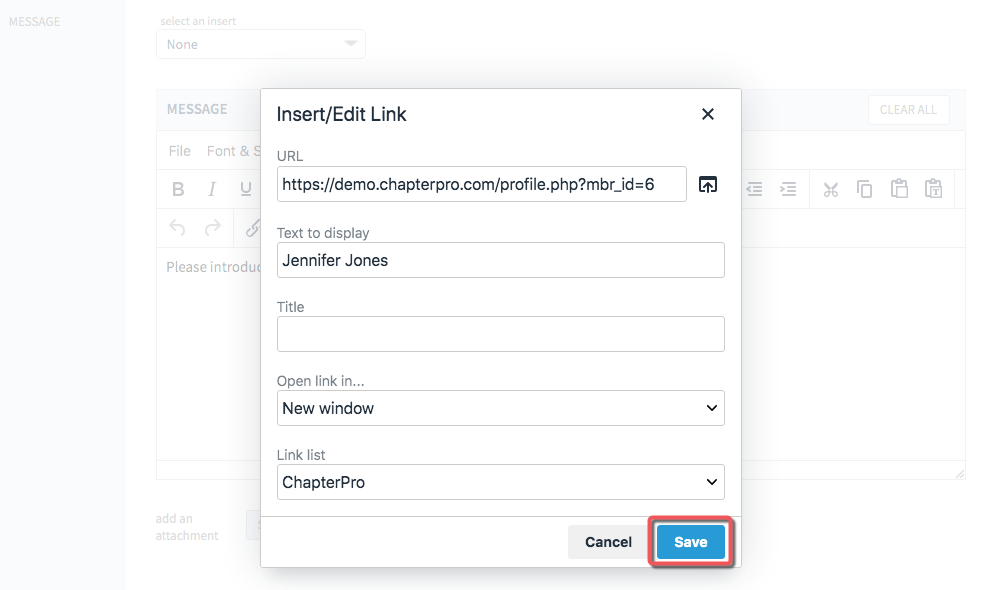
8. Member name is now linked!
NOTE: The text remains highlighted until you click away from linked text.
OPTIONAL: Change the Font, Font size, Text color, or Background color AFTER linking the text. Changes may not be reflected in the editor, view test email to confirm the desired font, size and color.
A. Highlight text > Font & Size > click Fonts or Font Sizes > make selection > click away from linked text to remove highlight.
B. Highlight text > click Text color or Background color > make selection > click away from linked text to remove highlight.
9. TEST > send test? > click toggle switch to YES.

10. send to yourself > choose email if you have multiple email addresses.
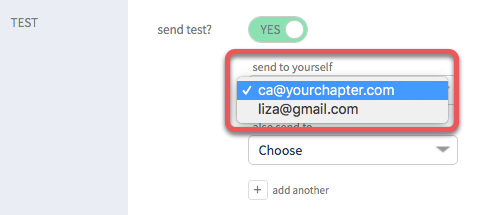
OPTIONAL: also send to Administrator, Member, or Spouse
A. also send to > click Choose > make selection.
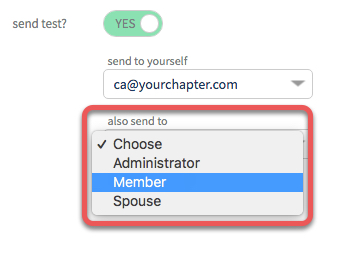
B. administrator, member or spouse > select desired name.
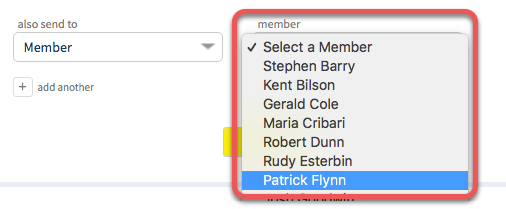
C. *If available > click select email address > select desired email address.

D. Use the + icon to add another.
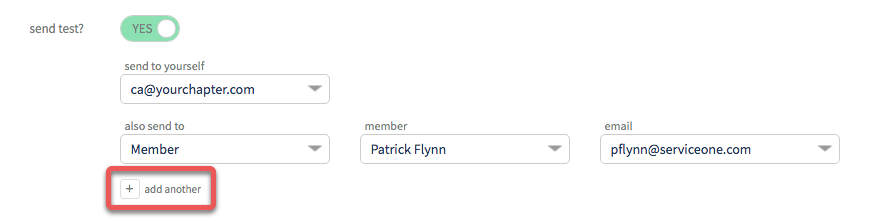
11. Click SEND TEST. View summary > email is saved to DRAFTS folder > go to your email to proof.
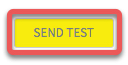
12. SEND > ready to send? > click toggle switch to YES.
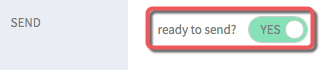
13. Click SEND EMAIL.

