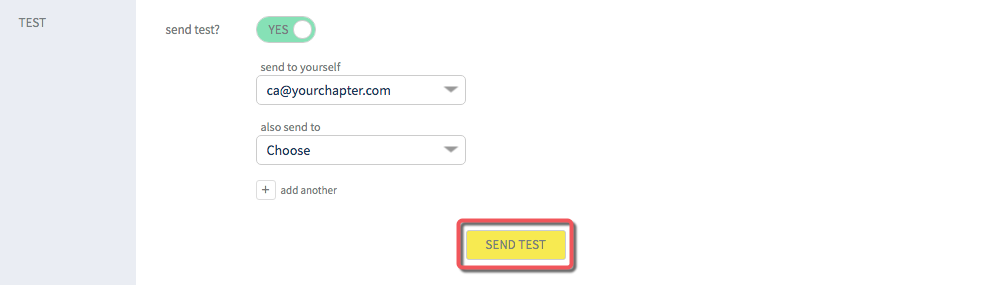1. Go to website > copy URL from the browser address bar.
NOTE: This URL will be pasted into the Email Editor in step 5 below.

2. Admin Control Panel > COMMUNICATION > click SEND EMAIL.
3. Complete SENDER, RECIPIENT(S), and SUBJECT sections.
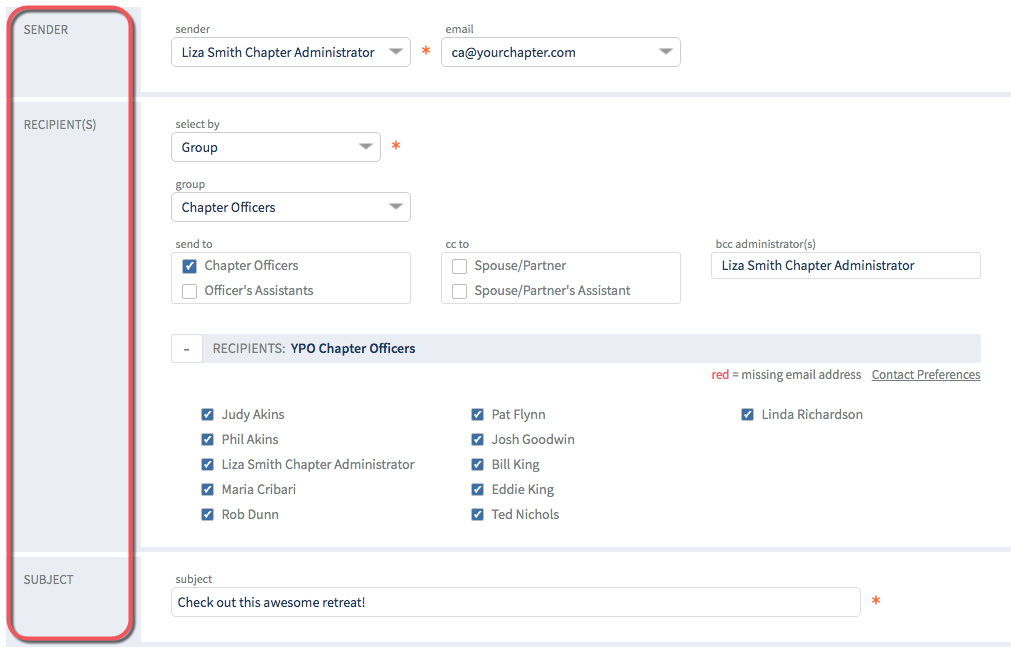
4. MESSAGE > enter text.
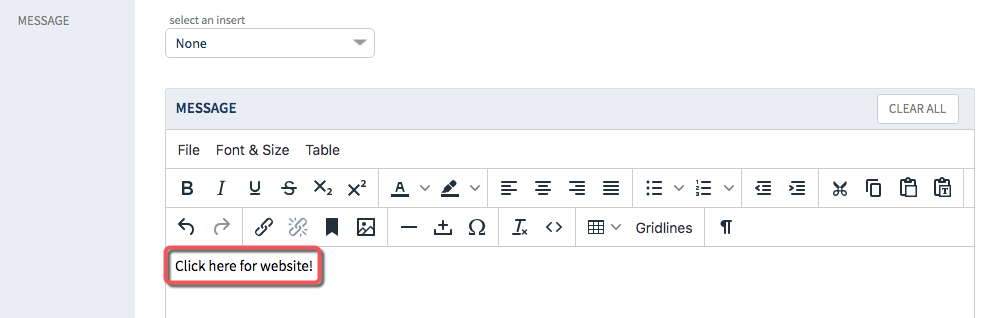
5. Highlight text for linking.
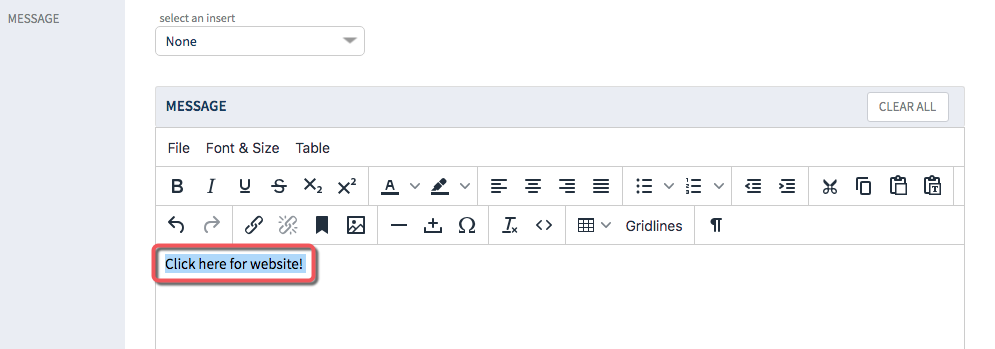
6. Click Insert/edit link tool.
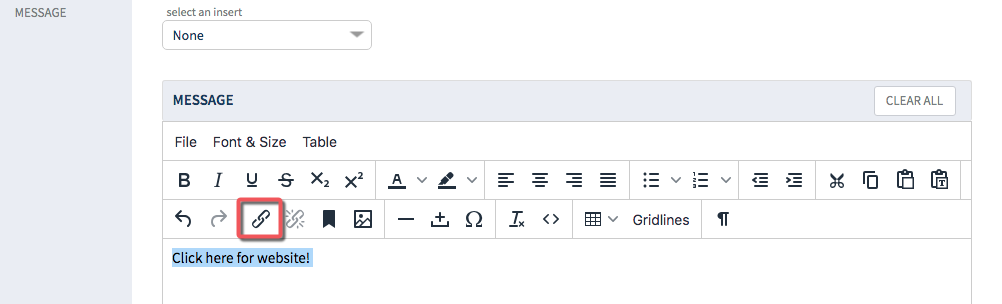
7. Insert/Edit Link window > URL > paste URL (website address).
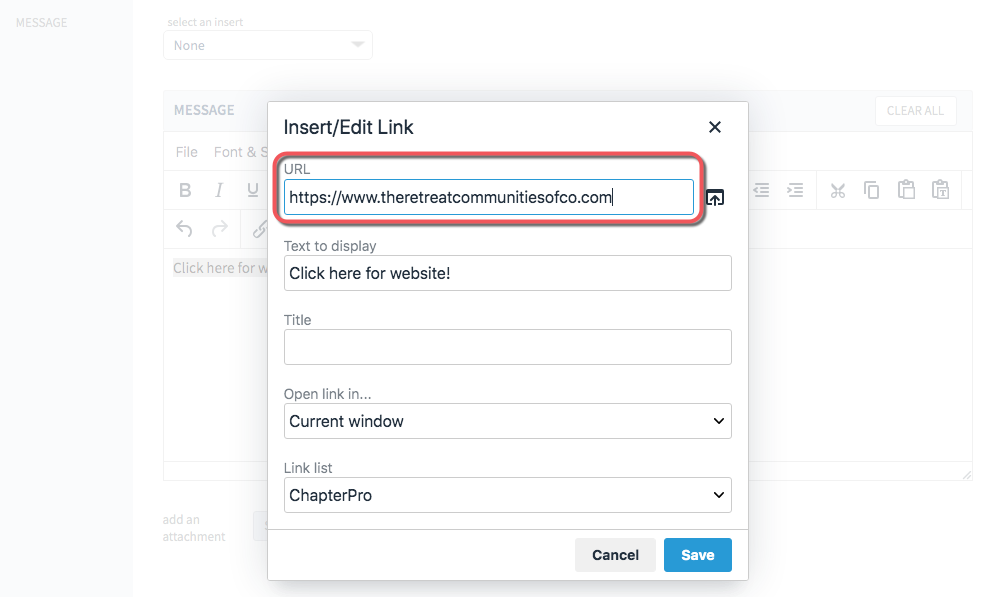
OPTIONAL: Change Open link in... to open in a new window if preferred.
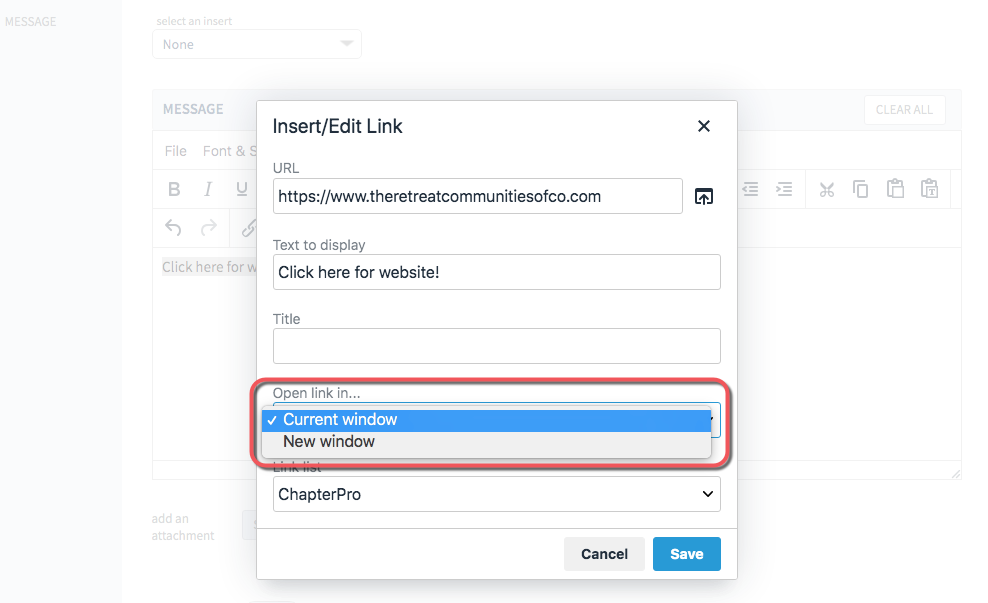
8. Click SAVE.
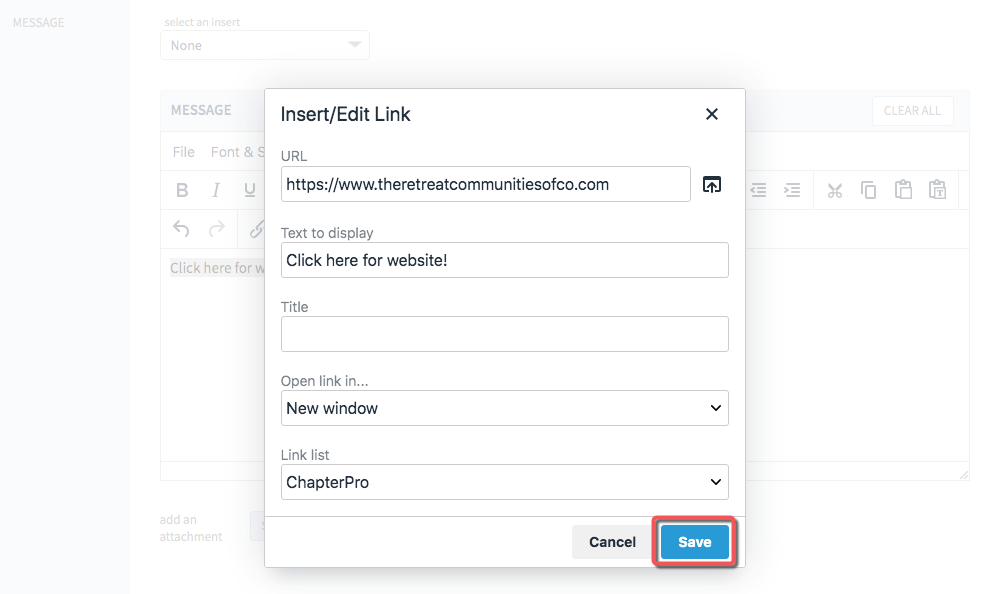
9. Text is now linked!
NOTE: The text remains highlighted until you click away from linked text.
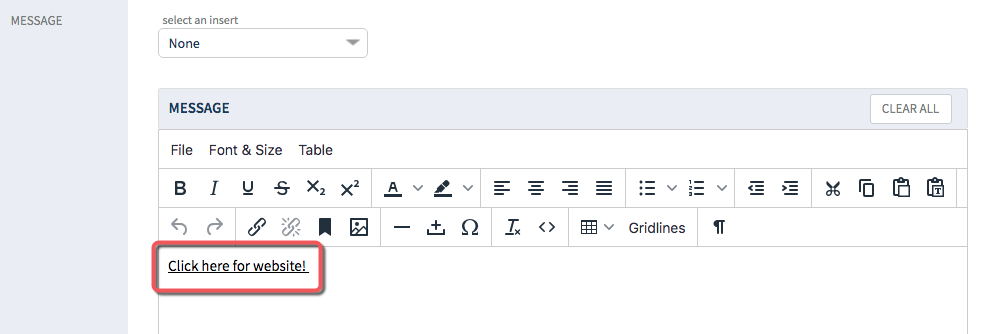
OPTIONAL:
Change the Font or Font Size. Highlight text > Font & Size > click Fonts or Font Sizes > make selection.
Change the Text color or Background color. Highlight text > click Text color or Background color > make selection.

10. Proof link. TEST > send test? > click toggle switch to YES > send to yourself (choose email if you have multiple email addresses) > click SEND TEST > view summary > email is saved to DRAFTS folder > go to your personal email inbox to proof.
OPTIONAL – also send to > click Choose > select Member > click Select a Member > select desired member name > click select email address > select desired email address > click SEND TEST .
TIP: Use the + icon to add another.